- Microsoft Access And Excel Integration
- Excel And Access Training
- Excel And Access Training
- Excel And Access For Accounting
- Excel And Access For Accounting 2016 Answers
This is an example of how you can link access database tables to and excel workbook. You can refresh and get new data when the access database is updated. Excel doesn’t have such options to create Access database from Excel data. When you open an Excel workbook in Access (in the File Open dialog box, change the Files of Type list box to Microsoft Office Excel Files and select the file you want), access only creates a link to the workbook not imports its data.
Don’t know how to create a simple database in Excel? In this article, I will show how you can make a database in Excel in just simple 8 steps.
Do you find MS Access as a complex tool to use as a database? Then Excel is a great tool to do that.
Let’s learn the technique…
Table of Contents
- How to create a database in Excel
How to create a database in Excel
Unfortunately, they don’t teach hardcore Excel or MS Office tools in our respective schools and colleges. So, all the complicated functions and laws you read in your extremely awesome degree becomes just a theory, unsupported by real-life data. You’d think that it’s only data. But you should be well aware of the fact that it’s lovingly called a data dump. Yes, it’s so much in the quantity that you’d need a dumpster to tow it out of sight.
Hence it’s of extreme importance to be able to arrange this dump in a much readable format – a format which at least vaguely looks like that theoretical concept that defined the phenomenon for this data.
MS Office functions come in extremely handy when struggling in such situations. Access is the standard database you should be using, but it’s a little complicated to learn and master before that first business meeting of your life tomorrow. Excel on the other hand is a little more familiar and easier to handle.
If you design your Excel workbook correctly, you can use it as a database easily. The main key point is: you have to design your workbook correctly. You can sort data in many different ways; you can filter the database to see only the data that matches some specific criteria.
Read More: Intro to Relational Database Management System (RDBMS) Concepts!
So, in this post we will take an example and demo you the steps in which you will be able to create an Excel-based database.
Step 1: Entering the data
The columns in a database are called fields. You can add as many may be necessary.
So, the Fields of this database are StdID, StdName, State, Age, Department, and Class Teacher.
You can now enter data into the database easily. Every new input will be added to the first empty row after the Fields.
I did some. Let me show you how I enter another entry.
Say this is the input that has to be inserted into the database:
StdID: 1030456042,
StdName: Jemmy Fox,
State is Oklahoma,
Student age 25,
Department CSE,
And the class teacher is Mr. John.
So, you see entering data into an Excel database is pretty basic.
Step 2: Entering Data Correctly
When you will enter data into a database, you cannot leave a row empty. This is strictly prohibited.
Say after the last row, I put some data in the 2nd row from it:
StdID is 103457045,
StdName is Jackson,
State is New York,
Age 23,
Department ETE,
And the class teacher is Mr. Balmar.
This is a clear breakdown of this database.
Although it might happen that some of the cells in a row could be empty. Let’s say something like this is legal.
On the same lines, another rule is: there will be no completely empty column in a database.
What happens as soon as Excel encounters a completely blank row or column is that it’s unable to include that row or column in the database. For Excel, this database is now divided into two parts, an entirely new and unconnected set of information. Whatever functions you plan on doing with, your data will not be performed on this disconnected piece of information. For example, something as simple as filtering will be unsuccessful as you can tell by experience.
Read More: Top 10 Advantages of MS Access Over Other DBMS
Step 3: Know that the Rows are called Records
The next thing you have to know is: each individual row in a database is known as records.
All the rows are records. Here I have marked a few for clarity.
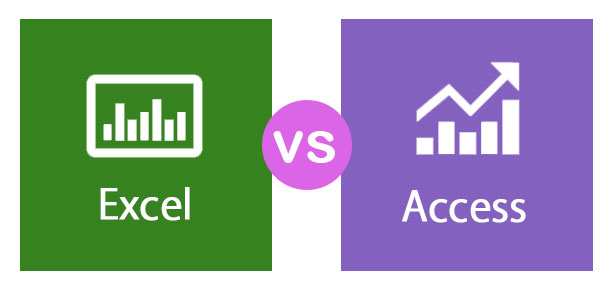
Microsoft Access And Excel Integration
Step 4: Know that the Columns are called Fields
All these columns are Fields. The headings of the columns are known as Field Names.
So StdID, StdName, State, Age, Department, and Class Teacher are six Field Names of this database.
Note: It is important to format the Field Names differently than the other rows in the database. These table Field Names are formatted with different styles than other cells in the table.
Step 5: Creating the Table
To create a table: Just select any cell in the data range, Insert tab, and click on the Table command.
Create Table dialog box appears. I take what Excel suggests. Yes, my table has headers. Click OK, and a table is created. Tada!!!
You can filter data using the drop-down arrows that appear at the headings of each column. If you want to learn table manipulation more go visit the Table portion here.
Step 6: Using the Database Tools
The database tools can come in handy with your data analysis and interpretation. You can and should learn more about these tools here.
Step 7: Expanding the Database
Now that everything is up and running, you can start adding more fields and records (you see what I did there) to your database. It’s as basic as Step 1.
Step 8: Completing the Database Formatting
The last and final step is formatting the database columns. There are so many tools to format the cells in a database. You can work with Cell Styles, you can use the styles under the “Format As Table” drop-down, and you can work with the commands in the Format Cells dialog box. You can use the Custom number format. All these techniques are described in our previous lectures.
So, there you go! You created your very own database in Excel (until you master Access or you run out of Excel space and processors).
Excel And Access Training
This is again a short summary of how to create a database in Excel.
Excel And Access Training
Download the working file
For further clarification, the working files have been added with a bonus sample of a Banking Database. Drill down through the 8 steps to understanding how this database was created and can be used!
Excel And Access For Accounting
Read More:
Excel And Access For Accounting 2016 Answers
Welcome to my Excel blog! It took me some time to be a fan of Excel. But now I am a die-hard fan of MS Excel. I learn new ways of doing things with Excel and share here. Not only how to guide on Excel, but you will get also topics on Finance, Statistics, Data Analysis, and BI. Stay tuned!
