NOTE:If you have an FBRI-provided PC, the Cisco Anyconnect Client is already installed. Please skip toStarting the VPN Clientbelow.
Application name: Cisco AnyConnect Secure Mobility Client: Platforms: Windows macOS Linux Chrome OS iOS Android: Vendor: Cisco Systems, Inc.
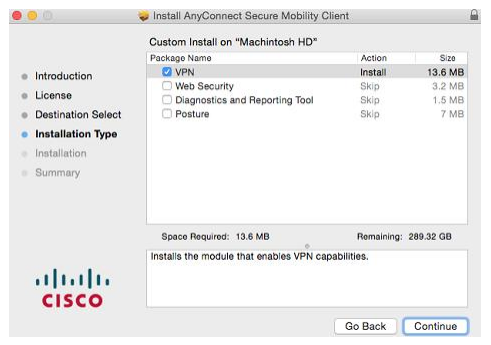

Installing the VPN Client
- Download the Anyconnect VPN client for Windows.
- Note: If using Microsoft Edge, the program will download as a 'sys_attachment.do' file. You will need to rename the file to 'sys_attachment.msi'
- Click Run on the Open File – Security Warning dialog box.
- Click Next in the Cisco AnyConnect Secure Mobility Client Setup dialog box, then follow the steps to complete the installation.
Download the Cisco AnyConnect VPN client in the Related Download box in the upper-right of this. You need administrator level account access to install this software. When prompted with Windows UAC (User Access Control) you need to allow to install this software. Download the VPN installer from MIT's download page, Cisco AnyConnect VPN Client for Windows. Note: MIT certificates required.
Starting the VPN Client
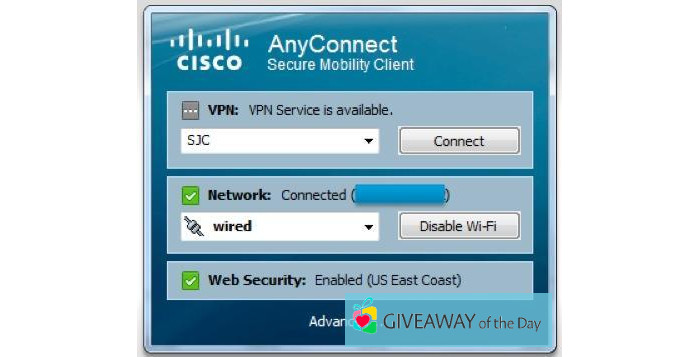
NOTE: The VPN will not connect if you are connected to the FBRI wired or wireless network.
- Go to Start->Programs->Cisco->Cisco AnyConnect Secure Mobility Client to launch the program.
- Enter vpn.vtc.vt.edu in the Ready toConnect to field, then press the Connect button.
- Enter your FBRI usernameand password, then click OK.
- A banner window will appear. Click Accept to close that window. You are now connected!
Disconnecting the VPN Client
When you are finished using the VPN, remember to disconnect (failing to disconnect can result in being unable to access resources if you are on-site at the Research Institute).
Cisco Anyconnect software download, free
- Right-click the AnyConnect client icon located in the system tray near the bottom right corner of your screen.
- Select Quit.
