- How To Do A Mail Merge From Excel To Word With Multiple Sheets
- How To Do Mail Merge In Word
- How To Do A Mail Merge From Excel To Word Office 365
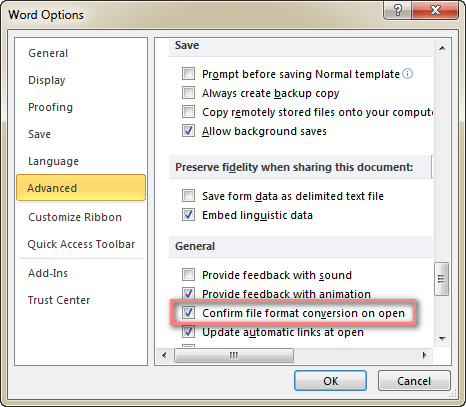
Topics Map > Office 365 > Word
Personalize names, addresses, and much more in bulk email or documents. Any data stored in an Excel workbook can be used to personalize communications.
Create your Excel Spreadsheet. The most important step in the mail merge process is to set up. Merge Data from an Excel Workbook into a Word Document. Open Microsoft Excel or whichever spreadsheet software you use. (This works with Google Docs’ spreadsheets too). Since we’re creating mailing labels, the data we will be merging will be first name, last name, and address. The first row will be the column headings, so in the first. In a blank Microsoft Word document, click on the Mailings tab, and in the Start Mail Merge group. If you use Microsoft Office, you can easily import addresses or other data from an Excel spreadsheet and place them onto Avery labels, name badges, name tags or other products to edit and print using Microsoft Word. See the steps to mail merge onto an Avery template, making preparing for mailings and meetings a breeze. Watch the video below to.
Changes or additions to your spreadsheet are completed before it's connected to your mail merge document in Word. For more information, see Prepare your Excel data source for mail merge in Word. Connect and edit the mailing list. Connect to your data source. For more info, see Data sources you can use for a mail merge. Choose Edit Recipient List.
Note: These steps only cover what's shown in this video. For detailed steps on how to do a mail merge, please see Mail merge using an Excel spreadsheet.
Use an Excel spreadsheet for mail merge contacts
How To Do A Mail Merge From Excel To Word With Multiple Sheets
Open the Word document that you want to mail merge.
Select Mailings > Select Recipients.
Select Use an Existing List.
Select the Excel spreadheet you want to use, and select Open.
Select the worksheet that you want to use, and select OK.
Each worksheet name ends with $.
Select Edit Recipient List to view the data source, select the checkboxes for the people you want to send to, and select OK.
Save your Word file, to save the connections you've made.
How To Do Mail Merge In Word
Want more?
How To Do A Mail Merge From Excel To Word Office 365
If you have any questions, come by the Help Desk at Hardman & Jacobs Undergraduate Learning Center Room 105, call 646-1840, or email us at help@nmsu.edu.

