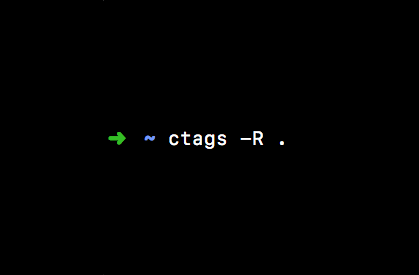Introduction
Today I’m super excited to announce that I pushed a pretty significant update to my dotfiles repo and bad ass terminal! If you remember, my previous blog posts –Badass Terminal: FCU WSL Edition (oh-my-zsh, powerlevel9k, tmux, and more!) & macOS ohmyzsh + tmux + vim + iTerm2 + Powerlevel9k = Badass terminal blew up last year, and more recently, I thought – I should make this a pretty. A pro tip for using Vim with VSCode is to remap caps lock to escape. This makes vim key repeat work a lot smoother. System Preferences - Keyboard; Modifer Keys - Caps Lock - ESC; Windows. Look into the uncap project.

Vim which stands for vi improved is a text editor and an improved version of vi editor that is designed to run on CLI (Command Line Interface) as well as GUI (Graphical user interface) .
Vim is a customizable text editor. If you’ve experienced any tricky technical issue with it, probably the only way to fix it is to reinstall Vim on your computer. In this article, we want to share with you two ways to uninstall Vim on Mac.
It was developed by Bram Moolenaar in 1991. It is a free and open source software which was released under the license which includes some charityware clauses.
In this tutorial, we will learn the steps involved in the installation of Vim on MacOS.
Prerequisites
- MacOS
- Login as an administrator on terminal.
Mac Vim Config
Installation
The following steps are used to install Vim on MacOS.
1) Download the latest version
To install Vim editor on MacOS, we have to download its latest version by visiting the official website I.e. https://vim.sourceforge.io/download.php
Vim Macos Copy To Clipboard
2) Mount the disk image file
The downloaded file stored in Downloads folder (in my case) is a disk image file which needs to be mounted to the Volumes directory. mounting needs a simple command as follows.
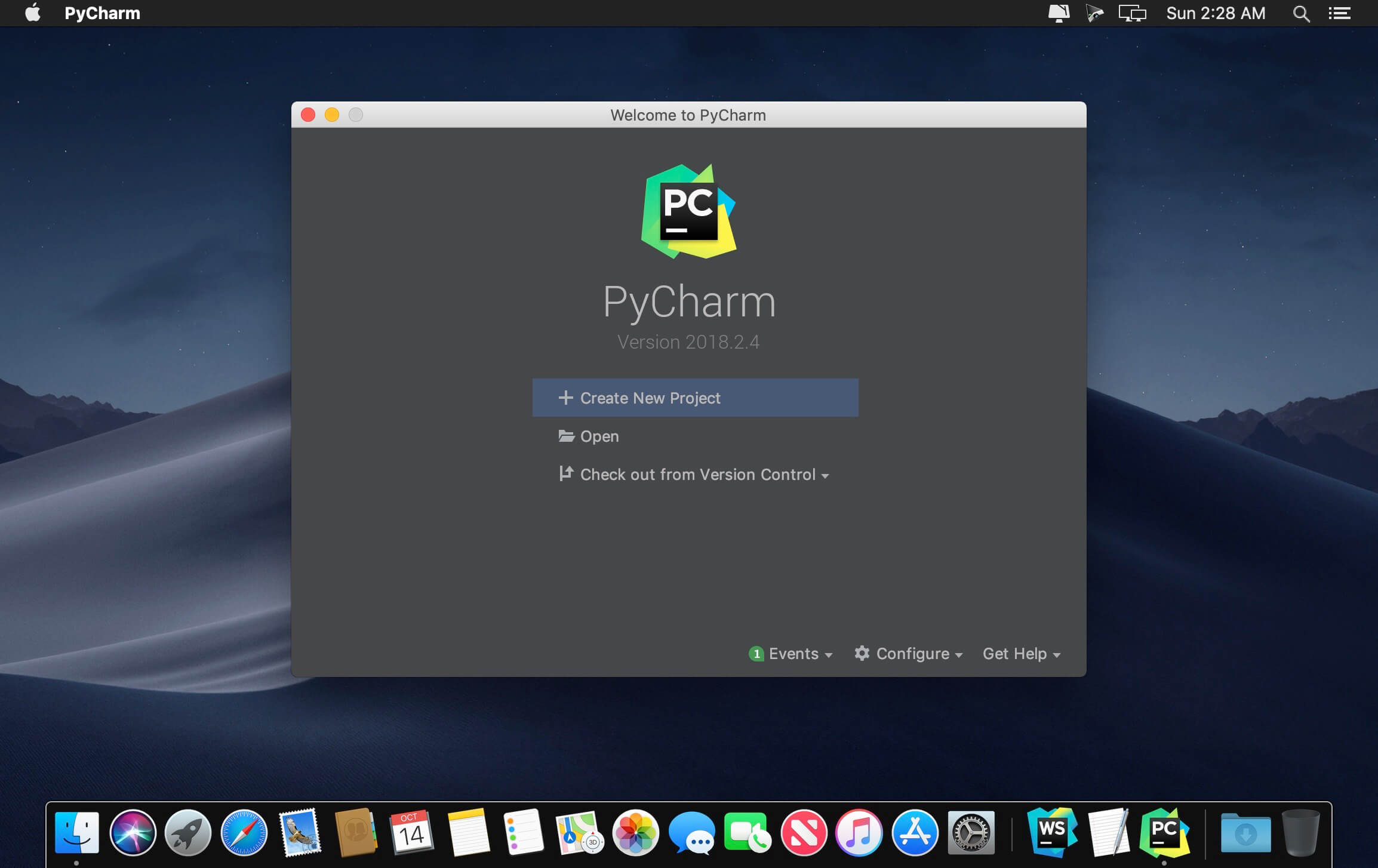
3) Copy the application file to Applications
The file is mounted as Vim.app which is an executable application file stored inside the Volumes directory. This file needs to be copied to the Application directory where the Applications are installed. This will be done via a simple command given below.
4) Unmount the file
We have done with installing vim on our MacOS. The next step which needs to be done is unmounting the file. This will be done by using unmount option with hdiutil command.
5) Working with Vim
Once we install Vim on our MacOS, we can use it for programming in any of the languages or for editing of any of the documents. To get started with the Vim, we either type simply vim on command line or we can open it via GUI by double clicking the vim icon shown in the Applications. Vim opens in the terminal which is shown in the image.
Well, we have successfully installed and get started with the VIM editor on MacOS.