Following updates on the Google Chrome security, it limits some of the extensions from working correctly. In case you have installed the 1 Password extension, it may be the cause of the issues. To fix the Google Chrome stability problem in your Mac 10.15, disable and enable all the installed extensions and locate the faulty one. The device you have runs on Chrome OS, which already has Chrome browser built-in. No need to manually install or update it — with automatic updates, you’ll always get the latest version. Note: Installing Google Chrome will add the Google repository so your system will automatically keep Google Chrome up to date. If you don’t want Google's repository, do “sudo touch /etc.

2021-01-28 14:38:09 • Filed to: macOS 10.15 Solutions • Proven solutions
Is your Google Chrome failing to open in your macOS 10.15 device? Well, you are not alone in this. Some Mac users have reported a Google Chrome crash on macOS 10.15. The bug is so severe that you may experience numerous crashes in a day hence affecting your browsing activities.
But if you prefer to continue using Chrome, you can revert your Chrome internet browser to an older version, follow the steps below. How to Uninstall Chrome. Close all open Chrome browsers. Go to the Applications folder containing Google Chrome. Drag Google Chrome to the Trash icon in the Dock. Change Chrome Auto Update URL (Mac) Similar to Windows, you can follow some tricks to disable automatic Chrome update in macOS. On Mac, try to change the Chrome auto update URL to disable the update. Open Finder and go to “Applications” folder. Right click or control + click on the Google Chrome folder and go to “Show Packaged Content”.
Although users have reported the Chrome crashes to Google in a bid to fix Google Chrome freezing on macOS 10.15, Google claims the issue with the latest update of macOS, and they have reported it to Apple. Therefore, since it a software, this article will give you a detailed solution on how to fix Google Chrome issues on macOS 10.15.
How to Fix Chrome Issues on macOS 10.15
Different Google Chrome issues are associated with updating to macOS 10.15. In this section, we show to highlight some of Google Chrome issues and state how to fix Google Chrome problems on macOS 10.15.
- Issue 1. Google Chrome Running Slow
- Issue 2. Keep freezing
- Issue 3. Keep Crashing
- Issue 4. Can't Load Web Pages
- Issue 5. Stability Issues
- Issue 6. Update Failed
Issue 1. Google Chrome Running Slow
This problem may be caused by the computer running out of memory. It may be due to multiple apps running in the computer, extensions that slow the Chrome app, and file downloads or other tabs.

To solve Google Chrome problems running on your mac, consider clearing browsing data under the Chrome settings. This helps free up memory. In case there are extensions that are not in use, you can uninstall them. If this does not work, you can restart Chrome or the computer to enhance the speed.
Issue 2. Keep freezing
Another problem that you will encounter Google Chrome crash on macOS 10.15 is that your computer freezes unexpectedly. This means you will not be able to do any action on your Mac. In this case, you have to be careful because you may lose important unsaved information.
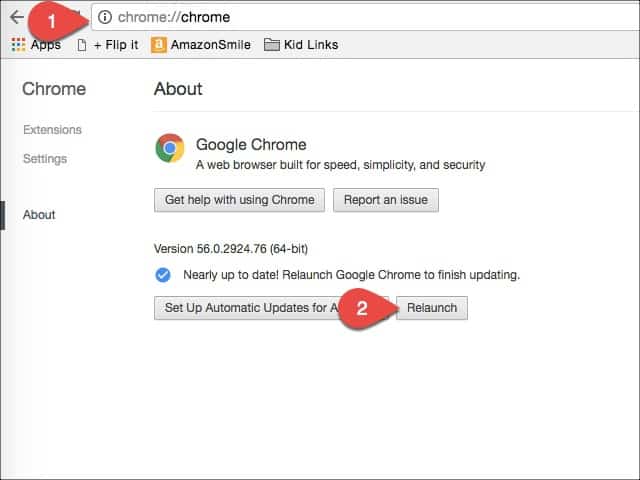
To fix Google Chrome freezing on your macOS 10.15, consider these options.
- You can opt for Force Quit if the application fails to respond completely by simultaneously pressing Command + Option + Escape keys. Then select the unresponsive application to close.
- Option two is to reboot your Mac Computer. You can do this by continuously pressing the power button for a few seconds. The final option to opt for if all others fail is to unplug from power.

When you successfully shut down the computer, you will need to restart it in Safe Mode to avoid losing data. The safe boot helps troubleshoot all problems to return your Mac computer to the normal state.
Issue 3. Keep Crashing
Google Chrome crashes on your macOS 10.15 computer after constant freezing. If it gets to this point, it means you may easily lose your unsaved data. Once it crashes, it completely fails to open or opens but shuts down I a while.
To control this, consider disabling some of the extensions that keep stopping. Such extensions, especially those released for free, require many permissions. Though they seem to be useful, they are dangerous to the computer. To disable the extensions, open the browser menu, and select 'Settings' and then 'Extensions.' Continue to uncheck the extension to disable it or remove it by clicking the 'Delete' button.
Issue 4. Can't Load Web Pages
Have you encountered an error in loading a website on the Google Chrome browser on your macOS 10.15? It definitely may be caused by the Chrome browser, which has encountered a problem. Possible issues could be unresponsive extensions, Google Chrome not up to date, or internet connection error.
To solve the Google Chrome problem running on your Mac computer, you first need to check on your Wi-Fi connection. If you are well connected, then consider updating your Google Chrome. Go to the 'Chrome' menu, click on 'About,' and check for updates.
Also, locate unresponsive extensions and disable or delete them completely. Such extensions may be from unrecognized developers and may contain bugs that cause the stall.
Issue 5. Stability Issues
Google Chrome won't open in mac or will frequently misbehave and becoming unreliable. This is caused by a serious bug brought about by the installed extensions in the Chrome application. Following updates on the Google Chrome security, it limits some of the extensions from working correctly.
In case you have installed the 1 Password extension, it may be the cause of the issues. To fix the Google Chrome stability problem in your Mac 10.15, disable and enable all the installed extensions and locate the faulty one.
Issue 6. Update Failed
In case you have encountered Google Chrome update failure for your macOS 10.15, here is the solution to the error. Start by checking the internet connection speed and ensure it is okay.
Ensure that system requirements and permissions to do the update are right. Open Chrome and proceed to settings. On the opened window, open advanced settings and select the 'Reset settings.' Proceed to select 'Reset' to reverse the application to its original state. If this does not help, you will have to remove Google Chrome and install its updated latest version.
Best PDF Editor for macOS 10.15
The above contents are some issues that might happened during your using of Google Chrome. Having updated from an older version of Mac to macOS 10.15 Catalina. Mac user should then manage their PDF documents easily by installing PDFelement. It is a top-notch and versatile PDF tool that supports PDF editing, PDF conversions, and the creation of PDF files.
On its website, you will get a free trial option that is fully compatible with macOS 10.15 Catalina. With this PDFelement on your macOS 10.15 Catalina, you will not need any other PDF tool or extension since it comes with the following features.
- Converts PDF files to most output formats like Word, Excel, PowerPoint, HTML, and Images
- Encrypts PDFs with passwords secures them with digital signatures, and allows you to add watermarks.
- Can create PDFs by merging PDFs, creating from blank documents and screen or window captures.
- Enables you to annotate, highlight, and bookmark PDFs.
- OCR feature. It helps users to effortlessly recognize text embedded in images or scanned documents.
- Its editor supports editing of texts, fonts, styles, images, links images, and modifying pages.
- It's a PDF viewer.
Free Download or Buy PDFelement right now!
Free Download or Buy PDFelement right now!
Uninstall Chrome On A Mac
Buy PDFelement right now!
Buy PDFelement right now!

0 Comment(s)
Use Software Update
- Choose System Preferences from the Apple menu , then click Software Update to check for updates.
- If any updates are available, click the Update Now button to install them. Or click “More info” to see details about each update and select specific updates to install. You might be asked to enter your administrator password.
- When Software Update says that your Mac is up to date, the installed version of macOS and all of its apps are also up to date. That includes Safari, Music, Photos, Books, Messages, Mail, Calendar, and FaceTime.
- To automatically install future updates, including for apps that you got from the App Store, select “Automatically keep my Mac up to date.” Your Mac will notify you when updates require it to restart, so you can always choose to install those later.
Update the software on your iPhone, iPad, or iPod touch
Learn how to update your iPhone, iPad, or iPod touch to the latest version of iOS or iPadOS.
Update Chrome Mac Command Line
Learn more
Google Chrome Update For Mac
- Learn how to get updates for earlier versions of macOS that don't include Software Update preferences.
- You can also use the App Store to update apps or redownload apps that came from the App Store.
- Learn which macOS your Mac is using and how to upgrade to the latest macOS.
- When your Mac is connected to a Personal Hotspot, large updates don't download automatically.
