6 Useful Ways to Fix Not Enough Space for Windows 10 Update
How to fix not enough space for Windows 10 update? When your computer fails to install the latest Windows 10 update, refer to the following solutions to troubleshoot.
Usually, to upgrade to Windows 10, or installing a new build of Windows 10, you'd better prepare 16GB free space on drive C for 32 bit OS and 20GB for 64 bit OS. Besides, since Microsoft enables users to rollback Windows 10 to its previous version, there is a folder called Windows.old created in drive C, which takes several GB of space. Advanced System Optimizer additionally monitors RAM usage on your laptop, and you’ll liberate unused memory in mere one click. The appliance monitors RAM usage on your laptop and frees up unused memory with one click. With Advanced System Optimizer, you’ll simply manage your memory usage. Wise Memory Optimizer, brought to you by the same vendor who made the smart Shutdown, is a free system utility that frees up the physical memory taken by some useless application to enhance your overall PC performance. When it’s running, it will free up and tune up RAM performance automatically whenever it finds your memory is below the value. List of Best Free PC Cleaning Software for Windows 10, 8, 7 in 2021. If you are annoyed with the slow and sluggish speed of your Windows PC, check out our list of best PC cleaners to clean system junk, optimize performance, boost speed, manage registry entries, and much more.
| Workable Solutions | Step-by-step Troubleshooting |
|---|---|
| Fix 1. Delete Useless Files | Most users will free up C drive by removing files and applications...Full steps |
| Fix 2. Free Up C Drive | Click the 'Start' button, type Disk Cleanup in the Search box, run this program as administrator...Full steps |
| Fix 3. Extend C Drive | Launch EaseUS Partition Master and click 'Adjust in 1-Click.'...Full steps |
| Fix 4. Using External Drive | Go to 'Settings', click on 'Update & security' > 'Windows Update' > 'Check for Updates'...Full steps |
| Fix 5. Migrate OS | Run EaseUS Partition Master, select 'Migrate OS' from the top menu...Full steps |
| Fix 6. Use Media Creation Tool | Go to Download Windows 10 page on Microsoft website via your Windows 7 browser....Full steps |
If you receive an error message while Windows 10 update that tells 'Windows needs more space', it means that your computer doesn’t have enough space on C drive to install the latest Windows 10.
Usually, to upgrade to Windows 10, or installing a new build of Windows 10, you'd better prepare 16GB free space on drive C for 32 bit OS and 20GB for 64 bit OS. Besides, since Microsoft enables users to rollback Windows 10 to its previous version, there is a folder called Windows.old created in drive C, which takes several GB of space. So, more space is required for the Windows 10 update.
Not enough space for Windows 10 update problem is mostly caused by low disk space on C drive. To fix this issue, we've gathered a few helpful methods from the easier to the more advanced. You may apply any one of them to resolve the issue.
Solution 1. Delete Useless Files and Programs
When the system doesn't have enough space for Windows 10 update, most users will free up C drive by removing files and applications. In order not to delete some important data accidentally, you’d better back up C drive to external hard drive in advance. After that, you can clear out all the files you don't want to make more free space for Windows update.
Solution 2. Clean up C Drive to Free up Space
To free up C drive to fix Windows update has not enough disk space, you can use Disk Cleanup to delete some files in the Downloads folder, Recycle Bin, and Temporary files.
Click the 'Start' button, type Disk Cleanup in the Search box, run this program as administrator. Choose C drive to clean, select files to delete, and click 'OK'.
Solution 3. Extend C Drive
If your computer is still running out of space for installing the latest Windows 10 update through the two ways above, you can use EaseUS Partition Master to help you expand C drive without formatting.
Reliable Windows Partition Manager Software
- Convert file system from FAT32 to NTFS, convert MBR to GPT, convert dynamic disk to basic disk
- Transfer free disk space from one drive to another directly
- Migrate OS to SSD to speed up Windows without reinstalling
Step 1. Click 'Adjust with 1-Click' to extend C drive.
When your C drive is out of space, you will see the Low Disk Space alert on EaseUS Partition Master. Click the Adjust button to extend it.
Free Up Memory On Windows 10 Home
Step 2. Click 'OK' to extend C drive automatically.
By clicking 'OK', EaseUS Partition Master will automatically allocate space to your C drive to solve the low space issue.
Extra Option: You can also click 'Manual Adjustment' to extend the C drive manually.
When turning to Manual Adjustment, select the C drive, and drag dots rightward to add more space to C drive. Click 'OK' to confirm.
Step 3. Confirm to resolve low disk space in C drive
Click the 'Execute Operation' button at the top corner and start all pending operations by clicking 'Apply'.
Solution 4. Windows 10 Update Using External Drive
Step 1. Go to'Settings', click on 'Update & security'> 'Windows Update' >'Check for Updates'.
Step 2. Windows will pop up a window and tell you that 'Windows needs more space'.
Step 3. You can click the 'Free up space' option first to see if this can help.
You can see what's taking the most space on C drive and delete not essential files.
After this, return and select the Fresh icon next to the Free up space button, a green checkmark will show up if the C drive has enough space. You can click 'Continue' to install the update.
Step 4. If this doesn't help, connected an empty external hard drive to your PC and repeat Step 1, click 'I want to use external storage instead' when the ‘Windows needs more space’ window pops up.
Note: Please format the external storage such as external hard drive first in case the Windows update fail again.
Step 5. If the external hard drive fails to show up, press the Fresh icon, and a green checkmark will appear next to the storage drive icon.
Step 6. Click 'Continue' to install the latest Windows 10 update on your PC. And follow the onscreen instructions to complete the Windows 10 update process.
Solution 5. Migrate OS to a Bigger HDD/SSD
If you don't have an external hard drive to help with Windows upgrades or if your internal hard drive doesn't have any room to expand the C drive, you might consider upgrading your system disk to an SSD or even a larger HDD to fix the problem of not enough space for Windows 10 update.
EaseUS partition manager provides you with the 'Migrate OS' and 'Clone' features to transfer Windows OS to SSD/HDD without reinstalling.
Steps to migrate OS to HDD/SSD:
- Run EaseUS Partition Master, select Migrate OS from the top menu.
- Select the SSD or HDD as the destination disk and click Next.
- Check Warning: the data and partitions on the target disk will be deleted. Make sure that you've backed up important data in advance. If not, do it now.
- Then click Continue.
- Preview the layout of your target disk. Then click Proceed to start migrating your OS to a new disk
Note: The operation of migrating OS to SSD or HDD will delete and remove existing partitions and data on your target disk when there is not enough unallocated space on the target disk. If you saved important data there, back up them to an external hard drive in advance.
Solution 6. Update Windows 10 Using Media Creation Tool
This is the last solution to help you upgrade Windows 7/8 to Windows 10, or update Windows 10 to the newest version. Follow the steps below to upgrade or update Windows 10 using the Media Creation Tool.
Step 1. Go to Download Windows 10 page on Microsoft website via your Windows 10 browser.
Step 2. Under Create Windows 10 installation media, click the 'Download tool now' and run the media file after the downloading.
Step 3. Choose 'Upgrade this PC now'.
Step 4. Follow through the prompts to set up Windows 10.
Remember to tick 'Keep personal files and apps' during the process.
Step 5. Wait for the process to complete, then you may restart your computer and use Windows 10 by then
Other Related Issues for Windows 10 Update
If you fail to install the Windows 10 update with a warning message 'This PC can't run Windows 10...we couldn't update the system reserved partition.', mostly, it is caused by low system reserved partition space. To troubleshoot, go to read this tutorial: How to fix low system reserved partition on MBR/GPT disk in Windows 7/8/10.
Conclusion
You have learned an error on devices with small free storage space upgrading to Windows 10, how to use an external storage device to perform the upgrade, how to free up space for an upgrade, and more. During the process, EaseUS partition manager software can help you with freeing up space, extending C drive, and migrating OS. It is really useful and helpful.
People Also Ask These Questions
If you still have problems, you can read on to find out the answers.
How much space does Windows 10 need to update?
According to a Microsoft advisory, the new version of Windows 10 - version 190p requires 32 GB or more of space to be installed. This is twice as much as was required for the 32-bit version of Windows 10 in its previous version 1809, which required 16 GB of space.
Can't free up enough space for Windows Update?
If you fail to free up space you can follow the steps below:
Step 1. Click the Start button
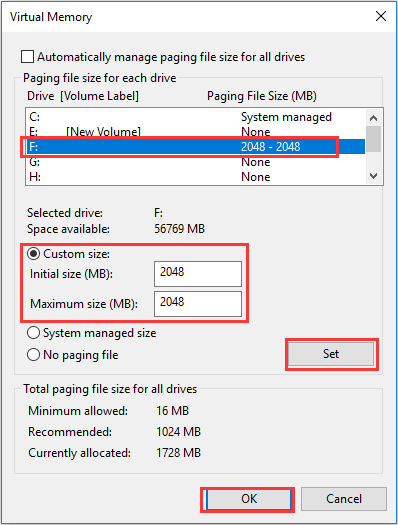
Step 2. Type Disk Cleanup in the Search box, and run this program as administrator.
Step 3. Choose C drive to clean, select files to delete, and click OK.
How do you update Windows 10 when you don't have enough space?
Free up space on your device:
Step 1. Open your Recycle Bin and remove deleted files.
Step 2. Open your Downloads and delete any files you don't need.
Step 3. If you still need more space, delete any files you don't need.
'Free up some memory urgently' scam removal instructions
What is the 'Free up some memory urgently' scam?
'Free up some memory urgently' is a scam run on deceptive websites. It promote the Kalox APP browser hijacker, however, the scheme might also promote different browser hijackers, adware and other Potentially Unwanted Applications (PUAs). This scam could potentially also promote malware (e.g. ransomware, Trojans, etc.). Like the name suggests, the scheme claims that users' devices are overloaded and states that they must immediately free up memory. Note that no web page can detect issues or threats present in systems - any that make such claims are scams. Typically, users access these websites unintentionally - they are redirected to them by intrusive advertisements or PUAs already infiltrated into the device.
When a website running 'Free up some memory urgently' scam is accessed, a pop-up window is displayed. It states that the computer memory has reached its limit and urges users to create some space by freeing up memory. They are instructed to click the 'Free memory' button and follow the steps provided. The small print in the pop-up states that, by clicking the aforementioned button, users agree with the scam's terms. At the time of research, once the button is clicked, users are presented with the Kalox APP browser hijacker. Following the scheme's narrative, this software will supposedly free up system memory. Browser hijackers operate by reassigning the homepage, default search engine and new tab/window URLs to the addresses of fake search engines. Therefore, each new browser tab/window opened and each search query typed into the URL bar redirects to the promoted address. Rogue search engines are usually unable to provide unique results, and so they redirect to Google, Yahoo, Bing and other legitimate sites. Even if fake search engines can provide results, they tend to be inaccurate and/or promote untrusted and malicious sites. In the case of Kalox APP, it promotes s3redirect.com and gooogle.page - bogus search engines. Additionally, browser hijackers can restrict/deny access to browser settings and reset any permitted changes made. Furthermore, most PUAs (browser hijackers included) can track data - they monitor browsing activity and gather sensitive details extracted from it. Information of interest includes URLs visited, pages viewed, search queries typed, IP addresses, geolocations, personally identifiable details and other data. Furthermore, the gathered information is often shared with third parties (potentially, cyber criminals). To summarize, the presence of or download products promoted using these dubious techniques.
If a browser is force-opening websites such as those promoting 'Free up some memory urgently' scheme, it is most likely due to PUAs already installed on the system. These applications can cause redirects to untrusted/rogue, sale-oriented, deceptive/scam, compromised and malicious websites. Another type (browser hijacker) modifies browsers to promote bogus search engines. Adware-type apps run intrusive ad campaigns (i.e. deliver pop-ups, banners, coupons and other ads). When clicked, these advertisements redirect to various harmful sites and some can even stealthily download/install rogue software (e.g. PUAs). Most PUAs can monitor users' browsing habits and collect private information. To ensure device integrity and user safety, remove all suspicious applications and browser extensions/plug-ins without delay.
| Name | 'Free up some memory urgently' pop-up |
| Threat Type | Phishing, Scam, Social Engineering, Fraud. |
| Fake Claim | Scam claims that the device's memory is overloaded. |
| Distributed Unwanted Apps | Kalox APP |
| Symptoms | Fake error messages, fake system warnings, pop-up errors, hoax computer scan. |
| Distribution methods | Compromised websites, rogue online pop-up ads, potentially unwanted applications. |
| Damage | Loss of sensitive private information, monetary loss, identity theft, possible malware infections. |
| Malware Removal (Windows) | To eliminate possible malware infections, scan your computer with legitimate antivirus software. Our security researchers recommend using Malwarebytes. |
'A virus has been detected on your computer', 'VIRUS ALERT FROM Windows' and 'Windows firewall has blocked some features of this program' are some examples of scams making bogus claims relating to devices. There are many scam models, which attempt to trick users in different ways. For example, users may be encouraged to: download/install and/or purchase nonoperational, untrusted or malicious software; reveal personal information (e.g. names, addresses, telephone numbers, emails, banking account and/or credit card details, etc.); make bogus payments (e.g. for 'services rendered', registration, subscription, shipping, etc.); call fraudulent and expensive tech support lines, and so on. Regardless of what these schemes claim, offer, request or demand, the purpose is identical: to generate revenue to the scammers/cyber criminals behind them.
How did potentially unwanted applications install on my computer?
Some PUAs have 'official' download web pages, which are commonly promoted by deceptive/scam sites. These apps are often downloaded/installed with other products. 'Bundling' is the term used to describe this deceptive marketing method of packing normal software with unwanted or malicious additions. Rushing downloads/installations (e.g. ignoring terms, skipping steps, etc.) increases the risk of inadvertent installation of bundled content. Intrusive ads proliferate this software as well. Once clicked, they can execute scripts designed to download/install PUAs without users' consent.
How to avoid installation of potentially unwanted applications
All products should be researched before download/installation or purchase. Download from official and verified sources. Untrusted download channels such as unofficial and free file-hosting sites, Peer-to-Peer sharing networks and other third party downloaders can offer dubious and bundled content. When downloading/installing, read the terms, explore all possible options, use the 'Custom/Advanced' settings and opt-out of supplementary applications, tools, features, etc. Intrusive ads may seem legitimate and harmless, however, they can redirect to dubious websites (e.g. gambling, pornography, adult-dating and others). If you encounter these advertisements/redirects, inspect the system and immediately remove all suspect applications and browser extensions/plug-ins. If your computer is already infected with PUAs, we recommend running a scan with Malwarebytes for Windows to automatically eliminate them.
Text presented in the 'Free up some memory urgently' pop-up:
Attention!
Free up some memory urgently, your computer is overloaded!
Mozilla/5.0 (Windows NT 10.0; Win64; x64) AppleWebKit/537.36 (KHTML, like Gecko) Chrome/83.0.4103.116 Safari/537.36
Click 'Free memory' button and follow the instructions.
By clicking 'Free memory' you agree with the terms
Free memory
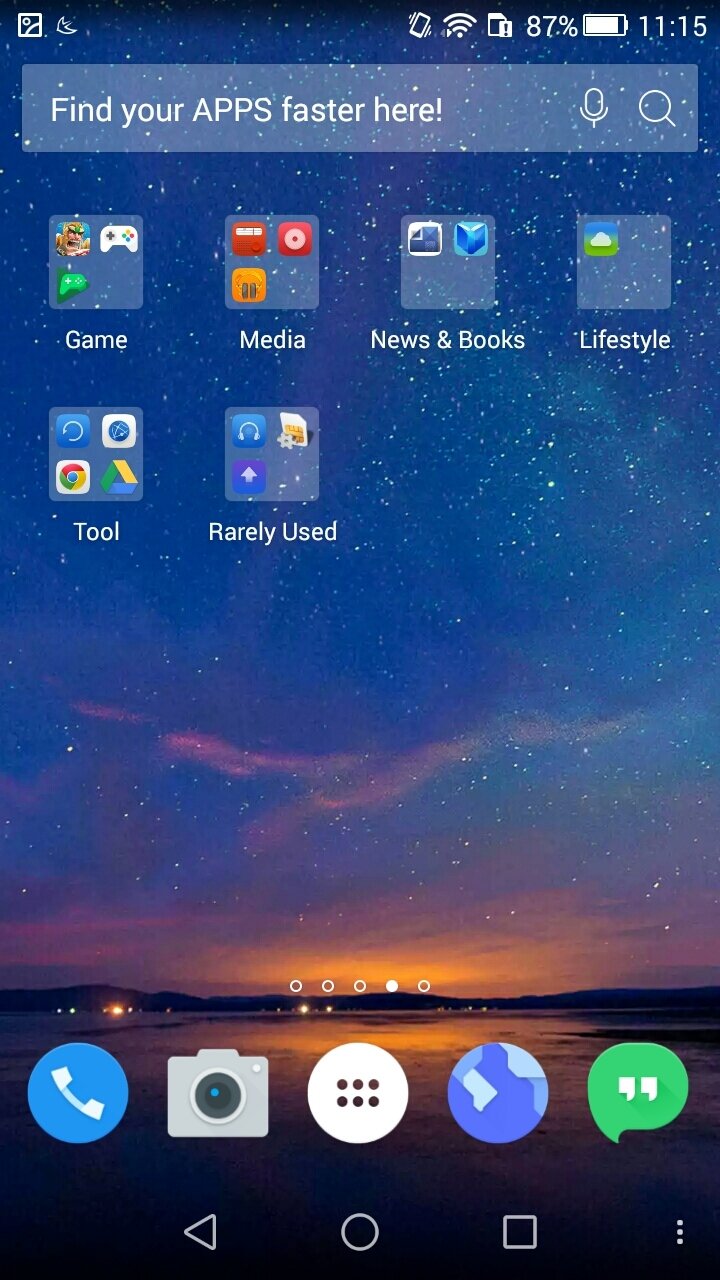
The appearance of 'Free up some memory urgently' pop-up scam (GIF):
Instant automatic malware removal:Manual threat removal might be a lengthy and complicated process that requires advanced computer skills. Malwarebytes is a professional automatic malware removal tool that is recommended to get rid of malware. Download it by clicking the button below:
▼ DOWNLOAD MalwarebytesBy downloading any software listed on this website you agree to our Privacy Policy and Terms of Use. To use full-featured product, you have to purchase a license for Malwarebytes. 14 days free trial available.
Quick menu:
- STEP 1. Uninstall deceptive applications using Control Panel.
- STEP 2. Remove adware from Internet Explorer.
- STEP 3. Remove rogue extensions from Google Chrome.
- STEP 4. Remove potentially unwanted plug-ins from Mozilla Firefox.
- STEP 5. Remove rogue extensions from Safari.
- STEP 6. Remove rogue plug-ins from Microsoft Edge.
Removal of potentially unwanted applications:
Windows 7 users:
Click Start (Windows Logo at the bottom left corner of your desktop), choose Control Panel. Locate Programs and click Uninstall a program.
Windows XP users:
Click Start, choose Settings and click Control Panel. Locate and click Add or Remove Programs.
Windows 10 and Windows 8 users:
Right-click in the lower left corner of the screen, in the Quick Access Menu select Control Panel. In the opened window choose Programs and Features.
Mac OSX users:
Click Finder, in the opened screen select Applications. Drag the app from the Applications folder to the Trash (located in your Dock), then right click the Trash icon and select Empty Trash.
In the uninstall programs window, look for any suspicious/recently-installed applications, select these entries and click 'Uninstall' or 'Remove'.
After uninstalling the potentially unwanted application, scan your computer for any remaining unwanted components or possible malware infections. To scan your computer, use recommended malware removal software.
Malwarebytes checks if your computer is infected with malware. To use full-featured product, you have to purchase a license for Malwarebytes. 14 days free trial available.
Remove rogue extensions from Internet browsers:
Video showing how to remove potentially unwanted browser add-ons:
Free Up Memory On Windows 10
Remove malicious add-ons from Internet Explorer:
Click the 'gear' icon (at the top right corner of Internet Explorer), select 'Manage Add-ons'. Look for any recently-installed suspicious browser extensions, select these entries and click 'Remove'.
Optional method:
If you continue to have problems with removal of the 'free up some memory urgently' pop-up, reset your Internet Explorer settings to default.
Windows XP users: Click Start, click Run, in the opened window type inetcpl.cpl In the opened window click the Advanced tab, then click Reset.
Windows Vista and Windows 7 users: Click the Windows logo, in the start search box type inetcpl.cpl and click enter. In the opened window click the Advanced tab, then click Reset.
Windows 8 users: Open Internet Explorer and click the gear icon. Select Internet Options.
In the opened window, select the Advanced tab.
Click the Reset button.
Confirm that you wish to reset Internet Explorer settings to default by clicking the Reset button.
Remove malicious extensions from Google Chrome:
Click the Chrome menu icon (at the top right corner of Google Chrome), select 'More tools' and click 'Extensions'. Locate all recently-installed suspicious browser add-ons (such as 'Kalox APP') and remove them.
Optional method:
If you continue to have problems with removal of the 'free up some memory urgently' pop-up, reset your Google Chrome browser settings. Click the Chrome menu icon (at the top right corner of Google Chrome) and select Settings. Scroll down to the bottom of the screen. Click the Advanced… link.
After scrolling to the bottom of the screen, click the Reset (Restore settings to their original defaults) button.
In the opened window, confirm that you wish to reset Google Chrome settings to default by clicking the Reset button.
Remove malicious plug-ins from Mozilla Firefox:
Click the Firefox menu (at the top right corner of the main window), select 'Add-ons'. Click on 'Extensions', in the opened window remove all recently-installed suspicious browser plug-ins.
Optional method:
Computer users who have problems with 'free up some memory urgently' pop-up removal can reset their Mozilla Firefox settings.
Open Mozilla Firefox, at the top right corner of the main window, click the Firefox menu, in the opened menu, click Help.
Select Troubleshooting Information.
In the opened window, click the Refresh Firefox button.
In the opened window, confirm that you wish to reset Mozilla Firefox settings to default by clicking the Refresh Firefox button.
Remove malicious extensions from Safari:
Make sure your Safari browser is active, click Safari menu, and select Preferences....
In the opened window click Extensions, locate any recently installed suspicious extension, select it and click Uninstall.
Optional method:
Make sure your Safari browser is active and click on Safari menu. From the drop down menu select Clear History and Website Data...
In the opened window select all history and click the Clear History button.

Remove malicious extensions from Microsoft Edge:

Click the Edge menu icon (at the upper-right corner of Microsoft Edge), select 'Extensions'. Locate all recently-installed suspicious browser add-ons and click 'Remove' below their names.
Optional method:
If you continue to have problems with removal of the 'free up some memory urgently' pop-up, reset your Microsoft Edge browser settings. Click the Edge menu icon (at the top right corner of Microsoft Edge) and select Settings.
In the opened settings menu select Reset settings.
Select Restore settings to their default values. In the opened window, confirm that you wish to reset Microsoft Edge settings to default by clicking the Reset button.

- If this did not help, follow these alternative instructions explaining how to reset the Microsoft Edge browser.
Summary:
Commonly, adware or potentially unwanted applications infiltrate Internet browsers through free. software downloads. Note that the safest source for downloading free software is via developers' websites only. To avoid installation of adware, be very attentive when downloading and installing free software. When installing previously-downloaded free programs, choose the custom or advanced installation options – this step will reveal any potentially unwanted applications listed for installation together with your chosen free program.
Removal assistance:
If you are experiencing problems while trying to remove 'free up some memory urgently' pop-up from your computer, please ask for assistance in our malware support forum.
Post a comment:
If you have additional information on 'free up some memory urgently' pop-up or it's removal please share your knowledge in the comments section below.
